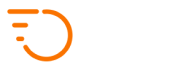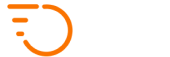Courier Wages and Commission
In Zoom Courier Software, you have the option to give your couriers commission on jobs they process or pay them based on distance travelled. You can process their wages regularly and even pay them online to their own Stripe account if required.
1. Setting up Drivers for Wages
To start paying wages to your couriers, edit each individual courier under Couriers > Display Couriers, and make sure that the commission percentage is set in the field “Courier Commission”.
If you prefer to pay your couriers based on distance, edit your couriers and switch “Courier commission type” to “Distance Based”, making sure that you fill out:
- Minimum Charge
This is the minimum pay for a single job. - Base KM
This is how far the minimum charge is valid for. - Price Per Km
This is how much extra you will pay per Km on top of the minimum charge after the Base KM distance.
2. Processing Wages
In regular intervals, usually weekly or monthly, you need to process your wages. Navigate to Couriers > Wages > Wages Periods.
On this page, you can select the date period for which you want to process the wages. Then click the “Populate” button. This will pre-fill the table with wages that are due. This will not submit the wages yet – this is just for display. At this point, you have the opportunity to do any manual adjustments, by removing specific lines from specific couriers, or adding extra bonuses or deductions from wages using the corresponding button:
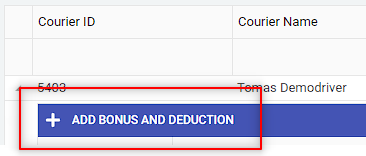
Once you are happy with the wages, click the “Submit Wages” button. Once you click the button, the system will generate a PDF report for each individual driver, it emails the report over to all drivers, and it removes the balance of the wages in their mobile APPs to indicate that the wages have been processed. If your couriers have their Stripe accounts connected, they will get paid from your Stripe account to their Stripe accounts at this point.
3. Ongoing Bonuses or Deductions
Should you automatically want to add or remove specific amounts for every single wage processing period, you can edit your couriers via Couriers > Display Couriers and add any number of ongoing amendments in the corresponding section “Bonus and Deduction”.

4. Automatic Stripe Payment
Zoom Courier Software supports automatic online payment of wages. This happens automatically as soon as you process wages for a selected period.
Contact us to activate this function for you. Once activate, please go your Configuration > Integration page and look for “Stripe” section. To make online payments work, you need to fill out the three required fields in this section.
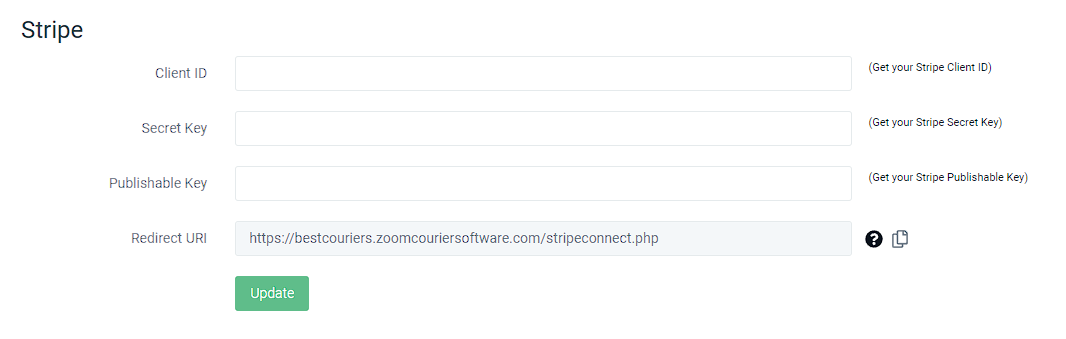
You can find instructions under the “?” icon in the Stripe section on your Integration page.
Here are the same instructions for your convenience:
Stripe Connection Instructions
- Insert Stripe Client ID to the first field (click here to get Client ID from your Stripe Dashboard)
- Insert Stripe Secret Key to the first field (click here to get Client ID from your Stripe Dashboard)
- Insert Stripe Publishable Key to the first field (click here to get Client ID from your Stripe Dashboard)
- Insert Redirect URI to your Stripe dashboard:
- Copy the Redirect URI from the integrations page and then click the following link:
https://dashboard.stripe.com/settings/connect - In your Stripe dashboard, go to the Integration section.
- Enable “OAuth for Standard accounts”.
- Click “Add URI” button and add the copied Rediect URI.
- Copy the Redirect URI from the integrations page and then click the following link:
Once the above is done, your couriers will see the option to connect their Stripe account in their mobile APPs under “My Account”.