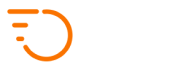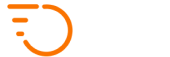WooCommerce Integration

WooCommerce is a popular e-commerce platform on WordPress CMS. With our WooCommerce connector, you can connect any number of WooCommerce online stores to your dashboard and automatically import orders.
You can also pick which delivery method you want to take care of.
Connecting to a WooCommerce Store
1. Navigate to Configuration > Integration and scroll down to the “Woocommerce Integration” section
2. Click the “Add Store” button. You will see the following popup.
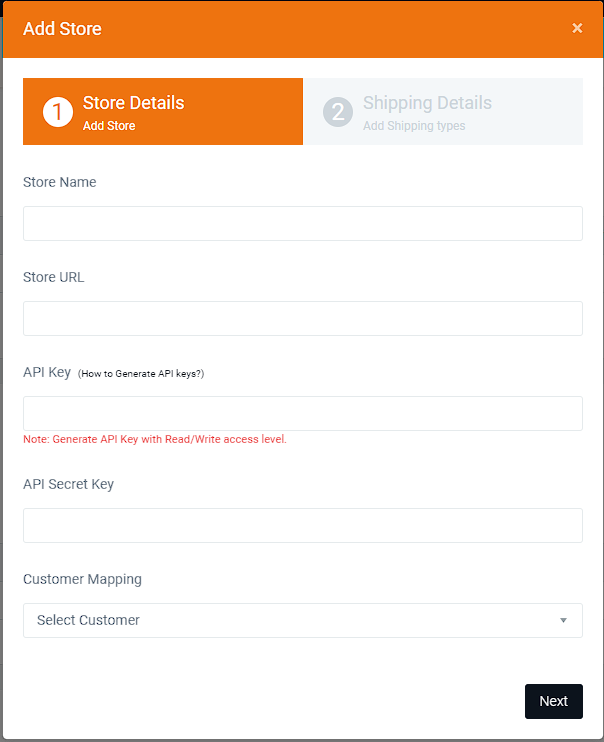
3. Fill out the required fields:
- Store Name – any name of the store that you will later recognise
- Store URL – link to the homepage of the store. For example, https://www.demostore.com
- API key – you will need to acquire an API key from the admin area of the store itself. If you hover your mouse over the “How to Generate API keys?” text, you will see a guide that you can forward to the web store admin and they will get the API key for you.
- API secret – similarly to the above, this needs to be supplied from the web store admin.
- Customer Mapping – You need to select a customer within your Zoom Courier Software dashboard, that all jobs coming in from this store will be attributed to for billing. You will need to make sure that the customer account exists prior to connecting their store. You can create customers in the Customers section.
4. Click the NEXT button, you will see the following step:
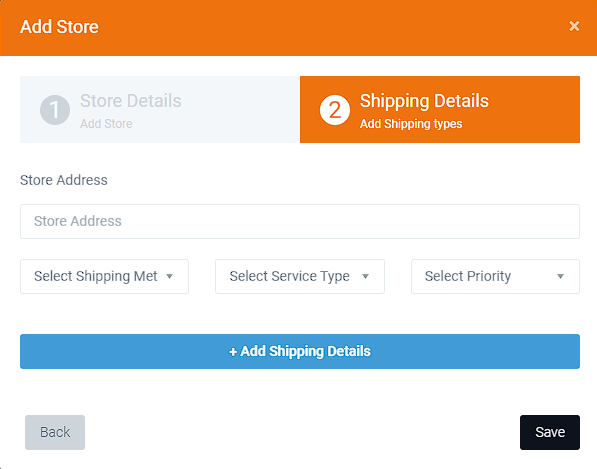
Fill out the required fields:
- Store Address – A physical (postal) address of the store – this will be the pickup point for all deliveries.
Note: we support multi-warehouse solution – more on that below - Shipping methods – these shipping methods are the shipping methods found in the WooCommerce store. Customers are able to select which shipping method they would like to choose. You need to add every shipping method that you want to generate orders in your platform. You can add multiple lines here. For each line, you need to select:
- The WooCommerce shipping method from the drop down.
- Your service type that will relate to this shipping method
- Priority you want to assign to the jobs
5. Click the SAVE button – you’re done. From now on, any orders with the selected shipping methods will get imported as delivery jobs to your platform.
Multi Warehouse Logic
If you the client (owner of the WooCommerce store) has multiple warehouses and they dispatch from a specific warehouse based on the delivery address, you can set up catchment areas on the map, based on which the “pickup” point of jobs will be set to the corresponding warehouse.
To add warehouses and catchment areas, click the following icon on the right of the WooCommerce store under Configuration > Integration.
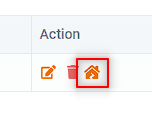
You will see a map page. At the bottom of the map page, click the “Draw Route” button and click around the map to create a catchment area.
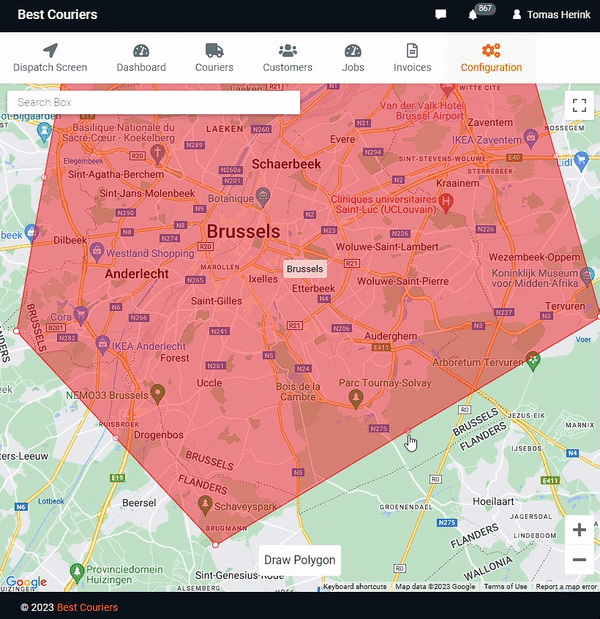
Once you’ve created your catchment area, the system will ask you for a Warehouse Name and its postal address. When you enter these, you click the SAVE button and you are done. You can repeat this process for each warehouse. If any jobs come in that do NOT have their delivery point under any of the catchment areas, the default store address will be used.
When are Orders Imported
Orders in Woocommerce are imported:
- When an order is created
- When an order is edited (change of address, change of shipping method, etc).