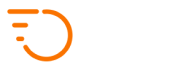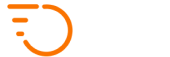Introduction for New Companies
Welcome to the Zoom Courier Software platform.
We are happy that you stopped by and we hope that you will stay.
Trial Account Notes
If you’re starting a free 2-month trial with us, please note the following:
- There is a limit on the number of monthly jobs on trial accounts – usually 100 jobs per month. This limitation will be lifted once you sign up with us.
- It will take a bit of time and effort for you to get used to the new platform, but once you do, it is all very easy to operate and it will automate your dispatch. We are here to help you understand all the features and to make it work for you – please do not hesitate to ask for help to get going.
- You will have two links to remember and bookmark – both of them will be provided to you once your account is set up:
- A customer interface: https://SOMETHING.zoomcouriersoftware.com/
- A dispatch admin:
https://SOMETHING.zoomcouriersoftware.com/administrator
- Trial accounts start with cash-only operation, to allow you to test the system without having to pay online for each job. As soon as you are ready to charge your clients for jobs and take card payments online, please contact us via hello@zoomcouriersoftware.com and we will enable online payments for you and guide you through the setup.
How to Get Started
Please see below a few steps that you may want to follow in order to start testing out the Zoom Courier Software platform.
- Log in to the dashboard
After login, click on the Dispatch Screen. This is the main screen that you will operate within. All the daily traffic will be visible here. Your jobs, your couriers and the map. - Create a job
Try creating a delivery job from the Dispatch Screen. Click the Create Job button in the upper right corner and follow the instructions.
Please note that by default, if jobs are not assigned / accepted by a courier, they will get automatically cancelled in 3 hours. If you want to avoid that, go to your Configuration > Settings and set the field “Auto Cancellation Time (in minutes)” to 0. - Add a courier to the system
The courier will then be able to process the job.- Navigate to Couriers > Display Couriers and click the Create a Courier button.

- You can use your own details and the same email address for the courier account.
- Please note that the courier account and admin account are two separate accounts. Couriers use a mobile APP to log in and process jobs, while admins use the web-based administration platform to log in and oversee the operations.
- As soon as you add a courier, an automatic email is dispatched to the courier’s email address with instructions to create a password and to download the courier mobile APP – this email is best to be open on their mobile device.
- Navigate to Couriers > Display Couriers and click the Create a Courier button.
- Assign a job to the courier
- In the dispatch screen, verify that you can see the driver in the middle column. If you don’t, make sure that the courier is switched to AVAILABLE mode within the mobile APP. You can find the switch at the top of the main menu in the mobile APP.
- Click the courier card in the dispatch screen to expand it.
- Click (hold) and Drag the job card over the courier card in the middle. When you see it slotting in, release it.
- Verify that the driver received a PUSH notification about a new job that you assigned to them.
- Process the job
- The driver can then process the job from within the APP.
- Mark the job as picked up
- Mark the job as delivered, you can collect a signature here or take a photo
- DONE
Congratulations, you have delivered your first job and you are ready to play with the Zoom Courier Software system further to learn more features.
You can try this next:- Set up pricing for your jobs so the correct job price is being shown and invoiced for. For starters, make sure your distance-based pricing makes sense (see under Configuration > Distance-based Pricing). More details on pricing are HERE XXXXXXXXXXXXXXXXXXXXXXXXXXXXXXXX
- Set up pricing for your jobs so the correct job price is being shown and invoiced for. For starters, make sure your distance-based pricing makes sense (see under Configuration > Distance-based Pricing). More details on pricing are HERE XXXXXXXXXXXXXXXXXXXXXXXXXXXXXXXX